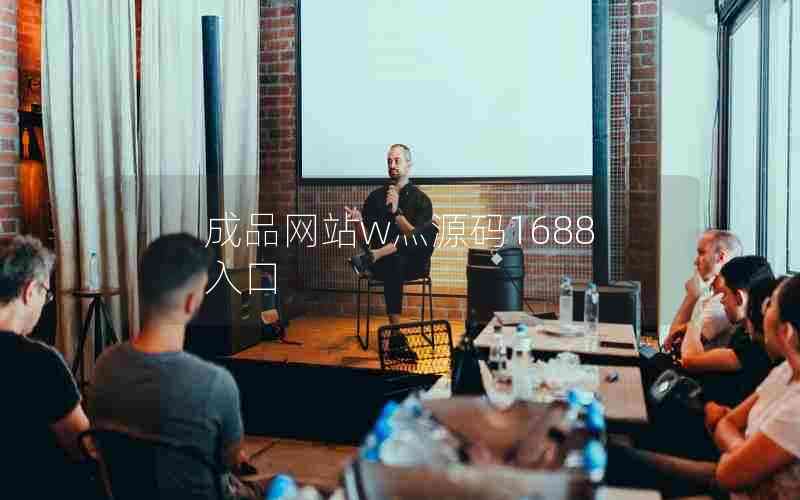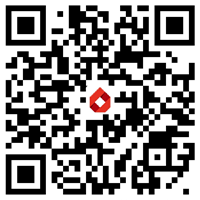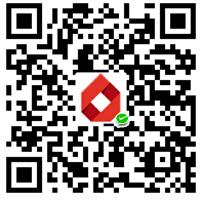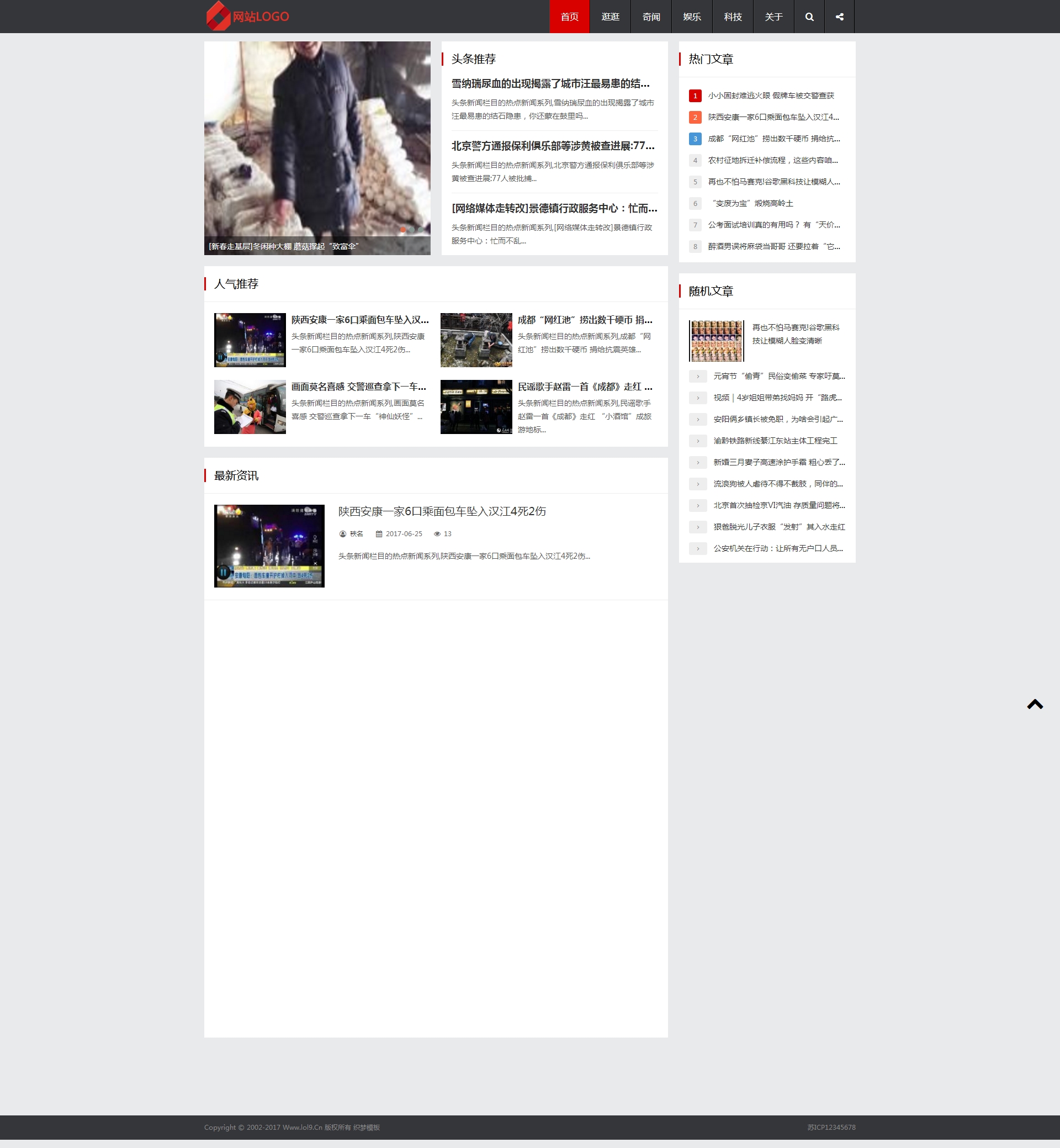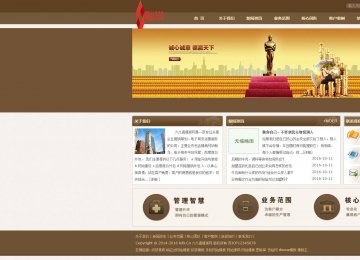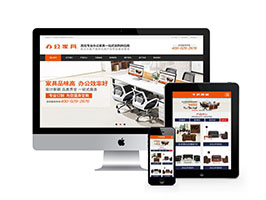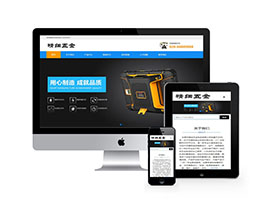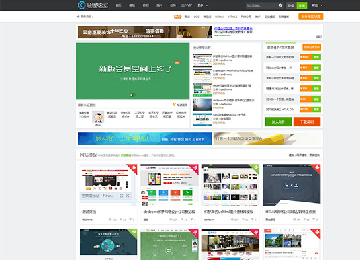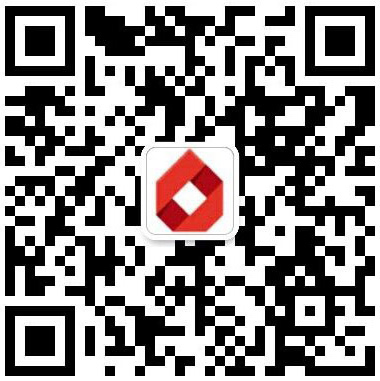"IIS7搭建网站教程"是一个详细介绍如何利用IIS7搭建网站的教程。本教程将从基础知识开始,逐步引导读者了解IIS7的安装和配置,包括创建网站、配置虚拟目录、添加应用程序池等。通过本教程,读者将学会使用IIS7来搭建自己的网站,并能够灵活地进行网站的管理和维护。无论是初学者还是有一定经验的开发者,都能从本教程中获得实用的知识和技巧,帮助他们更好地利用IIS7搭建出高效稳定的网站。
1、iis7搭建网站教程

IIS(Internet Information Services)是由微软开发的一款用于搭建和托管网站的服务器软件。它的最新版本是IIS 7,为用户提供了更强大和稳定的功能。我们将介绍如何使用IIS 7搭建网站的详细教程。
确保你的计算机已经安装了IIS 7。在Windows操作系统中,你可以通过控制面板的“程序和功能”菜单找到IIS并安装它。安装完成后,打开IIS管理器,你将看到一个类似于文件夹的树形结构,其中包含了你的网站。
接下来,我们需要创建一个新的网站。在IIS管理器中,右键点击“网站”文件夹,选择“添加网站”。在弹出的窗口中,输入网站的名称和物理路径。物理路径是你网站文件所在的文件夹路径,可以是本地文件夹或网络共享文件夹。确保勾选“启用匿名访问”,这样用户就可以通过浏览器访问你的网站。
然后,我们需要配置网站的绑定。绑定是指将网站与一个特定的IP地址和端口关联起来。在IIS管理器中,选择你创建的网站,点击右侧的“绑定”按钮。在弹出的窗口中,点击“添加”按钮。选择一个IP地址,如果你的计算机只有一个IP地址,可以选择默认的“全部未分配”选项。然后,输入一个端口号,通常使用80作为HTTP的默认端口。点击“确定”保存。
接下来,我们需要配置网站的默认文档。默认文档是当用户访问网站时,默认显示的文件。在IIS管理器中,选择你创建的网站,双击“默认文档”图标。在弹出的窗口中,点击右侧的“添加”按钮。输入一个默认文档的文件名,例如“index.html”或“default.aspx”。点击“确定”保存。
然后,我们需要配置网站的身份验证。身份验证是指用户在访问网站时需要提供的凭据。在IIS管理器中,选择你创建的网站,双击“身份验证”图标。在弹出的窗口中,启用“匿名身份验证”,禁用其他身份验证方法。点击“确定”保存。
我们需要将网站的文件复制到物理路径中。将你的网站文件复制到之前设置的物理路径中,确保文件的结构和链接正确。然后,重启IIS服务,使配置生效。
现在,你的网站已经搭建完成。你可以通过浏览器输入你的IP地址和端口号来访问你的网站。如果一切正常,你应该能够看到你的网站的首页。
使用IIS 7搭建网站需要以下步骤:安装IIS 7,创建一个新的网站,配置网站的绑定、默认文档和身份验证,将网站文件复制到物理路径中,重启IIS服务。希望本文能够帮助你成功搭建自己的网站!
2、iis搭建网站教程win10

IIS搭建网站教程(Win10)
IIS(Internet Information Services)是微软公司提供的一种用于在Windows操作系统上托管和发布网站的服务。在Windows 10系统中,我们可以通过IIS来搭建自己的网站。本文将为您提供详细的教程,帮助您在Win10上搭建网站。
第一步:安装IIS
我们需要在Windows 10系统中安装IIS。按下Win + R键,打开运行窗口,输入“appwiz.cpl”并回车。在“控制面板所有控制面板项程序和功能”窗口中,点击左侧的“打开或关闭Windows功能”。在弹出的窗口中,找到“Internet Information Services”并勾选“Internet Information Services”以及其下的“Web管理工具”和“World Wide Web服务”。点击“确定”按钮,系统将自动安装IIS。
第二步:配置IIS
安装完成后,我们需要对IIS进行一些基本配置。按下Win + R键,打开运行窗口,输入“inetmgr”并回车。这将打开IIS管理器。在左侧的导航栏中,展开“计算机名”下的“网站”节点,右击“默认网站”并选择“停止”。然后,右击“默认网站”再选择“编辑网站”->“高级设置”。在弹出的窗口中,将“物理路径”修改为您想要存放网站文件的路径,点击“确定”保存修改。
第三步:创建网站
现在,我们可以开始创建自己的网站了。在IIS管理器中,右击“网站”节点,选择“添加网站”。在弹出的窗口中,填写网站的名称、物理路径和主机名。名称可自定义,物理路径为存放网站文件的路径,主机名可以设置为您的域名或IP地址。点击“确定”按钮,完成网站的创建。
第四步:配置网站
创建网站后,我们还需要对网站进行一些配置。在IIS管理器中,找到您创建的网站,右击选择“编辑网站”->“绑定”。在弹出的窗口中,点击“添加”按钮,选择“http”类型,并选择您的主机名或IP地址。点击“确定”按钮,完成网站的绑定。
第五步:添加网页文件
现在,我们可以开始添加网页文件了。将您的网页文件(HTML、CSS、JavaScript等)复制到之前设置的物理路径中。确保文件的命名和路径正确。
第六步:测试网站
一切准备就绪后,我们可以测试一下网站是否正常运行。在浏览器中输入您的主机名或IP地址,按下回车键。如果一切顺利,您应该能够看到您的网站页面。
通过以上的步骤,我们成功地在Windows 10系统上搭建了自己的网站。这只是一个简单的教程,您可以根据自己的需求进一步配置和优化网站。希望本文能够对您有所帮助,祝您搭建成功!
插件下载说明
未提供下载提取码的插件,都是站长辛苦开发,需收取费用!想免费获取辛苦开发插件的请绕道!
织梦二次开发QQ群
本站客服QQ号:3149518909(点击左边QQ号交流),群号(383578617)  如果您有任何织梦问题,请把问题发到群里,阁主将为您写解决教程!
如果您有任何织梦问题,请把问题发到群里,阁主将为您写解决教程!
转载请注明: 织梦模板 » iis7搭建网站教程—iis搭建网站教程win10